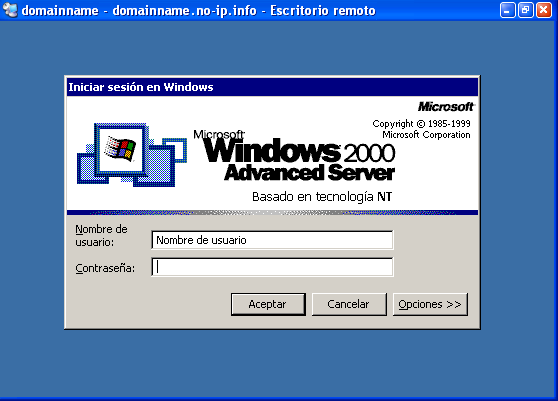Introducción
En este artículo (por llamarlo de alguna forma), voy a intentar explicarte los pasos que debes dar para configurar tu Windows XP (y posiblemente un Windows 2000 Advanced Server) para que puedas acceder remotamente desde otro equipo que no está en la misma red local, ya que acceder desde la propia red local no tiene muchos misterios. También te mostraré cómo configurar el router para abrir los puertos necesarios de forma que si tienes varios equipos enganchados al mismo router, el acceso se realice en el equipo que quieras.
También te explicaré cómo conseguir un nombre DNS (Domain Name System o nombres de sistema de dominios) para asociarlo con tu escritorio remoto, de forma que sea ese el nombre que utilices para el acceso desde fuera de tu red, ya que en la mayoría de las conexiones ADSL la IP suele ser dinámica (cambia). Si tienes una IP estática (que no cambia), también puedes asociarle un nombre DNS dinámico, pero no es necesario, ya que al ser siempre la misma IP la que usa tu router, puedes indicar dicha IP en lugar del nombre DNS.
El servidor dinámico que usaremos en este artículo es el ofrecido por No-IP.com que es el que uso yo y el que me ha funcionado bien, aunque también puedes "contratar gratuitamente" un nombre de dominio dinámico en DynDNS.
Configurar el Windows XP para acceder remotamente
Lo primero que debemos hacer es configurar el Windows XP para que podamos acceder remotamente.
Al dar estos pasos, también se configurará el firewall de XP SP2 para permitir el acceso remoto, pero por si no lo hace automáticamente, te diré cómo comprobarlo.
Nota:
Si en lugar de usar el firewall de Windows XP usas otro diferente, por ejemplo el ZoneAlarm, el Tiny Firewal (que es el que yo uso) o alguno ofrecido por los programas de antivirus, tienes que permitir el acceso por el puerto TCP 3389. La forma de abrir dicho puerto varía según el programa de firewall que uses, así que... ¡tendrás que buscarte la vida para hacerlo o bien buscar en Internet!
Otra nota:
Quiero aclarar que yo utilizo el Windows XP con Service Pack 2, por tanto todas las capturas mostradas serán de ese sistema operativo. Igualmente, el firewall mostrado es el que se incluye con XP SP2.
Para usar el acceso mediante el escritorio remoto los usuarios del equipo a utilizar remotamente deben tener un password asignado, y debido a que va a estar expuesto a que se acceda remotamente, dicho password debería ser algo más complejo que el simple 1234 que mucha gente utiliza.
En caso de que no lo tengamos así configurado al indicar que queremos permitir la conexión remota (figura 1), nos mostrará un mensaje de aviso.
Para indicar a nuestro XP que queremos acceder remotamente, iremos a Inicio>Panel de control>Sistema o bien mostramos las propiedades del sistema haciendo click con el botón secundario (derecho para los diestros) en el icono de Mi PC que algunos nos gusta poner en el escritorio.
Pulsa en la solapa Remoto y marca la casilla Permitir que los usuarios se conecten de manera remota a este equipo, tal como se muestra en la figura 1.
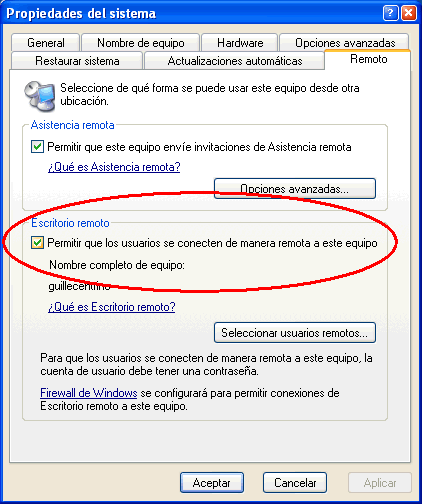
Figura 1. Permitir acceso al escritorio remoto de Windows XP
Nota:
No es necesario seleccionar los usuarios remotos.
Una vez pulsado en Aceptar, abrimos el firewall de Windows XP, para ello en el panel de control pulsamos en Firewall de Windows y nos aseguramos de que esté seleccionada la opción Activado (recomendado) y que no lo esté la casilla No permitir excepciones, que solo es útil si no queremos permitir ningún acceso externo a nuestro equipo, por ejemplo, cuando nos conectamos en algún sitio público. Ver figura 2.
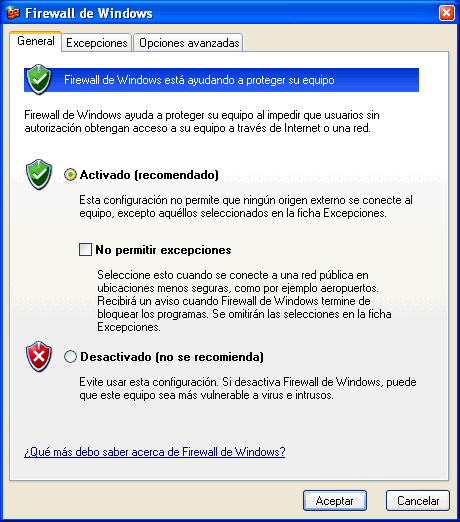
Figura 2. Activar el firewall de Windows XP y permitir excepciones
Si no tenías previamente activado el firewall de Windows XP, la imagen y el texto de la parte superior sería como la mostrada en la figura 3. La única excusa para tener desactivado el firewall de Windows es porque estés usando otro firewall diferente.
![]()
Figura 3. Mensaje cuando no está activado el firewall de Windows XP
Para asegurarte de que el firewall permite acceder al escritorio remotamente, debemos comprobar que el puerto TCP 3389 está abierto, en el firewall de XP estará indicado porque la opción Escritorio remoto está marcada. Para comprobarlo, pulsa en la ficha Excepciones y comprueba que está marcada, tal como se muestra en la figura 4, (en la que solo he dejado la opción de Escritorio remoto, pero que en tu caso te mostrará los programas y servicios que tengas autorizados).
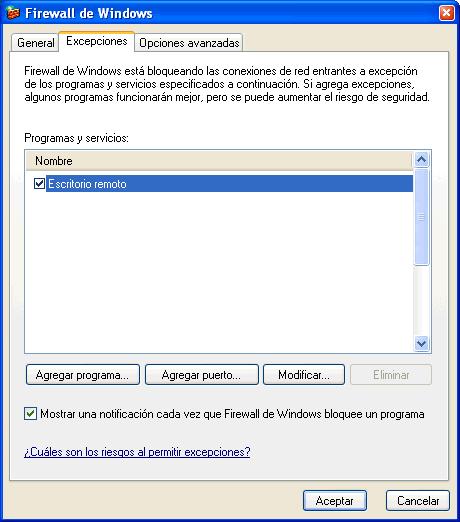
Figura 4. Activar la opción de escritorio remoto en el firewall de XP
Para asegurarnos de que el puerto TCP 3389 está abierto, pulsa en el botón Modificar... y comprueba que es el único puerto mostrado y que está seleccionado, tal como se muestra en la figura 5.

Figura 5. El puerto TCP 3389 es el que usa el escritorio remoto para comunicarse
También debes asegurarte de que el ámbito de dicho puerto sea el adecuado, para comprobarlo, pulsa en el botón Cambiar ámbito... y asegúrate de que esté marcada la primera opción: Cualquier equipo (incluyendo los que estén en Internet), tal como se muestra en la figura 6.

Figura 6. Asegurarse de que el puerto 3389 permite la entrada desde fuera de nuestro equipo
Si en la ficha Excepciones (figura 4), no está la opción Escritorio remoto, puedes crear tu propia regla, para ello sigue estos pasos:
|
Una vez hecho esto, ya tenemos configurado el Windows para permitir el acceso remoto.
Nota:
Por defecto el puerto asociado con el escritorio remoto es el 3389, pero se puede modificar para utilizar otro diferente. En este artículo del soporte de Microsoft se explica cómo hacerlo.
Básicamente consiste en modificar la siguiente clave del registro:
HKEY_LOCAL_MACHINE\System\CurrentControlSet\Control\TerminalServer\WinStations\RDP-Tcp\PortNumber
E indicar (en formato decimal) el número del puerto
Nota sobre el cliente de acceso remoto:
Si en lugar de un Windows XP tienes un Windows 2000 tendrás que instalar el cliente de acceso remoto que se incluye en el CD de Windows XP o bien bajar el control ActiveX Conexión Web a escritorio remoto desde el sitio de Microsoft:
Nota sobre el link:
Como algunas veces ocurre con los links al sitio de Microsoft, es posible que en el futuro, el link aquí indicado no esté operativo.
Configurar el router para redirigir el puerto 3389 al equipo que controlaremos remotamente
Salvo que tengamos un router conectado por USB que suele tener todos los puertos abiertos, tendremos que configurar el router para que abra el puerto 3389 y lo redirija al equipo que queremos controlar remotamente con el escritorio remoto.
Averiguar la IP del equipo a controlar remotamente
Por tanto, lo primero que debemos averiguar es la IP que tiene el equipo en cuestión, la forma más fácil es abrir una ventana de comandos (o símbolo del sistema), para ello puedes hacerlo de dos formas, la primera es ir a la carpeta accesorios (Inicio>Todos los programas>Accesorios) y pulsar en el icono Símbolo del sistema; la otra es ejecutar cmd desde Inicio>Ejecutar.... Una vez abierta la ventana de comandos, escribe ipconfig y te mostrará una lista con varias direcciones IP (si tienes más de un controlador), pero la que nos interesa será la indicada bajo Adaptador Ethernet Conexión de área local. En la figura 8 tienes una captura, y la dirección que debes apuntar es la que está resaltada, en la figura 8 es la dirección IP: 192.168.1.28.
Apúntate también la indicada junto a Puerta de enlace predeterminada, ya que la necesitaremos ahora para entrar en en programa que permite configurar el router, en el ejemplo es la 192.168.1.1.
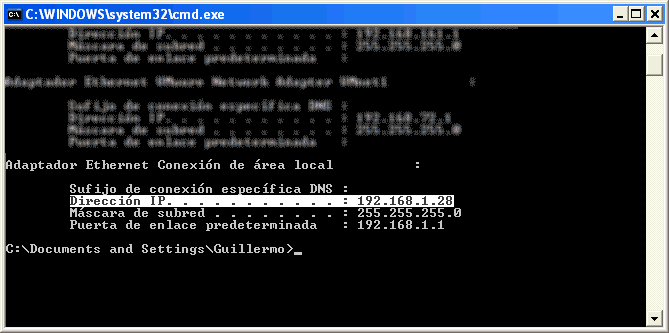
Figura 8. Con ipconfig averiguamos la IP de nuestro equipo
Configurar el router para abrir el puerto 3389 y redirigirlo a la IP del equipo
Ahora vamos a entrar en la configuración del router para indicarle que todo lo que entre por el puerto 3389 lo mande a un equipo de nuestra red.
Abre el explorer y en la barra de direcciones escribe http://192.168.1.1/ (o la dirección indicada en puerta de enlace predeterminada).
Esto hará que se muestre una ventana de login pidiendo un usuario y password. Según el tipo de router, estos valores pueden variar, pero para un router Zyxel (de los que suministra telefónica) el usuario es admin y el password es 1234, tal como muestro en la figura 9.
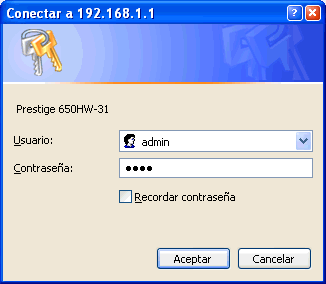
Figura 9. Conectar con el router mediante el navegador
Para los routers de 3Com 812 el usuario y el password suele ser adminttd. Si tu router es otro, pásate por el sitio de ADSL Ayuda y allí te indicará cuales son los usuarios y passwords para la mayoría de los routers, también te indicará cómo indicar esto que te estoy explicando.
Nota:
Si no te acepta el password... ¡piltrafilla! ¡será porque lo has cambiado!
En serio, si lo has cambiado y no te acuerdas... siempre queda el remedio de "resetear" el router para que se quede como estaba cuando te lo instalaron, de forma que tendrá la clave original.
Sigamos con la explicación, pero recuerda que en las siguientes capturas estoy usando el router Zyxel Prestige 650HW-31.
Una vez que has entrado en la configuración del Zyxel, selecciona la opción NAT.
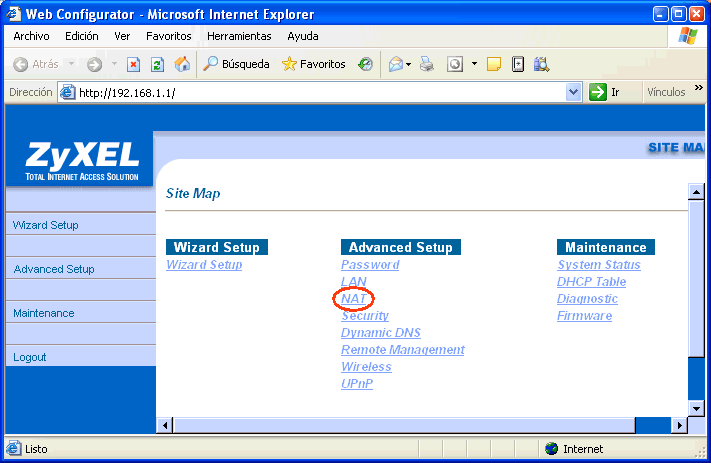
Figura 10. Opciones de configuración del router Zyxel 650HW-31
En la opción que está señalada, pulsa en Edit Details.
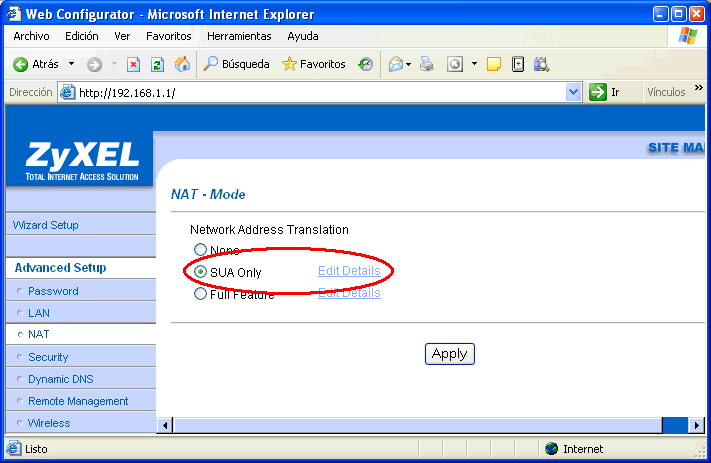
Figura 11. Configuración NAT
Tal como vemos en la figura 12, escribiremos el número 3389 en las dos primeras casillas y en la tercera escribimos la dirección IP de nuestro equipo. Pulsamos en el botón Save y en después se mostrará la misma pantalla de la figura 11.
Para salir de la configuración, pulsamos en el link Logout, (que está abajo a la izquierda).
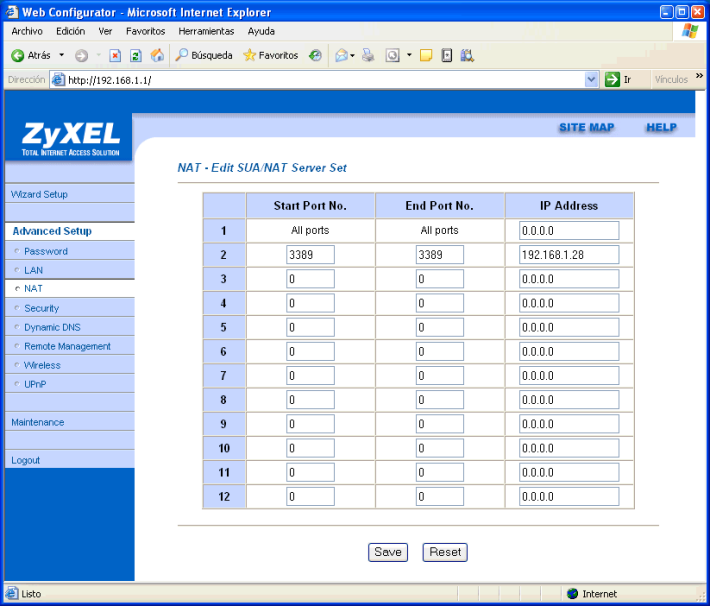
Figura 12. Indicar el puerto y la IP del equipo a la que se redirigirá
Con esto ya tendremos configurado el router y el firewall de Windows XP, por tanto ahora debemos crear una cuenta en un proveedor de DNS dinámica con idea de usar esa cuenta para conectar.
Nota: (16/Oct/2005)
En el caso del router Zyxel se puede asociar una cuenta de DynDNS para el nombre del DNS dinámico.
Para asociar ese nombre de host, pulsaremos en la opción Dynamic DNS y rellenaremos los datos correspondientes.
Debo indicar, que esto a mi no me ha funcionado, pero he recibido un mensaje confirmando que funciona, así que... puedes saltarte todo lo que viene y crear tu cuenta en DynDNS.com que también es fácil hacerlo.
Crear una dirección DNS gratuita
En los siguientes pasos vamos a crear una cuenta en No-IP.com, por tanto abriremos el navegador y escribiremos la URL http://www.no-ip.com (o bien pulsa en el link).
Para crear una nueva cuenta, pulsa en Sing-up Now!:
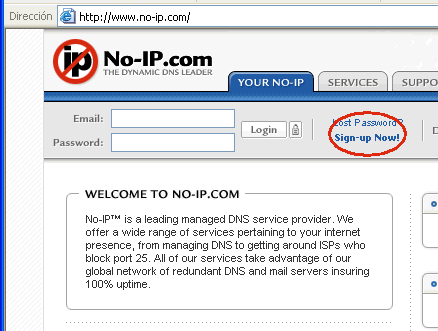
Figura 13. Crear una cuenta en No-IP.com
A continuación nos pedirá que rellenemos nuestros datos, solo debemos rellenar las que están en negrita, que son las primeras casillas y la lista que hay al final en el que debemos indicar cómo nos hemos enterado de este servicio, como no pone nada de que el Guille me lo ha contado, puedes seleccionar Friend/Colleague (o lo que te de la gana, pero selecciona algo), también debes marcar la casilla que hay debajo de esta lista para aceptar los términos del servicio, y por último pulsamos en el botón ![]() .
.
La cuenta de correo debe ser válida, ya que te mandará un mensaje a esa cuenta con un link para activarla, (en el mensaje que recibirás es el que está debajo de: To activate your account please click the following URL).
Pulsa en ese link y te dirá que la cuenta está creada y que hagas "login". Puedes pulsar en el link que dice Login o bien escribir tu correo y password que está más arriba. De cualquiera de las formas que elijas para "loguearte" en el sitio te mostrará una pantalla de bienvenida.
En la parte izquierda verás una opción que indica Hosts / Redirects, pulsa en Add y se mostrará la pantalla de la figura 14.
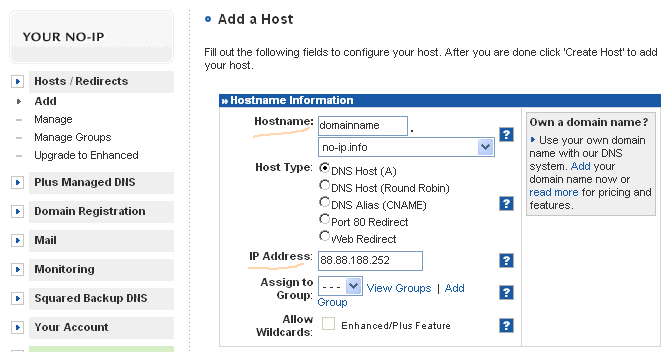
Figura 14. El nombre del DNS dinámico
- En Hostname escribe el nombre que quieras usar. De la lista que hay debajo, puedes escoger la que más te guste, pero si dejas lo que se muestra en la figura 14, el nombre DNS será: domainname.no-ip.info.
- El Host Type déjalo como está (DNS Host (A)).
- En IP Address te mostrará la IP que tiene actualmente asignada tu conexión a Internet.
Para crear el DNS, pulsa en el botón Create Host. Si todo ha ido bien nos mostrará un mensaje como el de la figura 15.
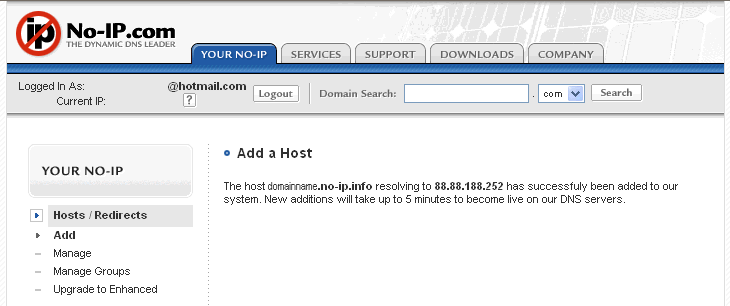
Figura 15. Confirmación de que se ha añadido el host
El siguiente paso es bajarse un programa para que asocie la IP de nuestra conexión con el nombre DNS que acabamos de crear, esto es especialmente útil si nuestra dirección IP es dinámica, ya que ese programa se encarga de asociarla con el nombre. En el caso de que nuestra dirección IP sea fija, no es necesario el programa, por tanto puedes pasar a la siguiente sección.
Descargar el programa que asociará nuestra IP pública con el nombre DNS
Para bajar la utilidad que mantendrá activo el nombre DNS creado anteriormente, pulsa en la ficha Downloads y en el icono de Windows y te llevará a la página de descarga, pulsa en el link que hay debajo de Action (figura 16) y guarda el fichero en tu equipo.
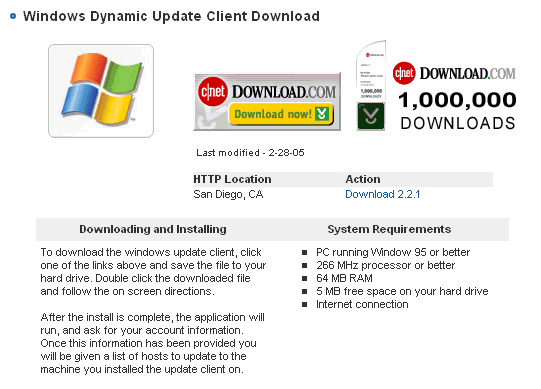
Figura 16. Bajar el programa para gestionar la DNS dinámica
Instalar y configurar el programa de actualización
La instalación del cliente para la actualización dinámica de nuestra IP pública es sencilla, realmente será pulsar en siguiente hasta que termine.
Al final nos dará la opción de iniciar la aplicación, mostrar el fichero "leame" (pero en inglés) y si queremos añadir los iconos, etc., etc. Ni que decir tiene, que debemos estar conectados a Internet para que todo esto funcione.
Una vez que esté instalado, por defecto se ejecutará, y mostrará una ventana "splash" en la que se incluye un "check" que podemos marcar para que no se muestre en sucesivas ocasiones.
Una vez iniciado el programa, nos preguntará por los datos de la cuenta de No-IP (figura 17), escribiremos la cuenta de correo y la clave usada para entrar en el sitio de No-IP.
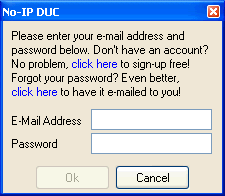
Figura 17. Cuenta de correo y password usado en No-IP.com
Una vez introducido el correo y el password nos mostrará la la ventana de configuración (ver figura 18), en la que nos indica que seleccionemos el host que queramos monitorear y ligar con nuestra IP pública. Marcamos el que nos interese, (seguramente solo tendrás uno, que es el creado en este tutorial).
Para activarlo, marcaremos la opción en el nombre que queremos usar, (en nuestro ejemplo, el único que hay).
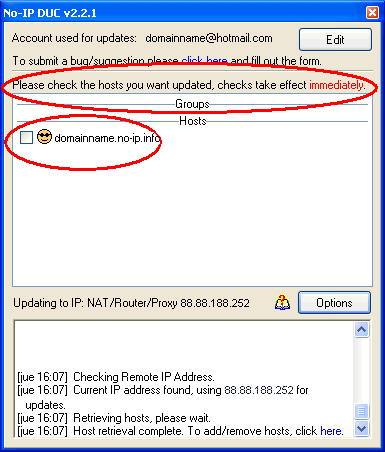
Figura 18. Lista de hosts que tenemos registrados en No-IP.com
Una vez marcado, (si todo va bien), esperaremos a que se habilite nuevamente el botón Options, con idea de indicarle que el programa se ejecute con Windows, (salvo que queramos iniciarlo manualmente cuando queramos que se resuelva el nombre DNS y se asocie a nuestra IP pública).
Tenemos dos opciones: (ver figura 19)
- La primera: Run on startup, iniciará el programa cada vez que nos logueemos en Windows, esto añadirá el icono de acceso al menú Inicio.
- La segunda: Run as a system service, permitirá a la aplicación a iniciarse como un servicio de Windows, por tanto siempre estará en funcionamiento, incluso si no estamos logueados. Esta opción es muy útil en los casos de que reiniciemos el equipo y lo dejemos "en espera" a que algún usuario haga login.
Si marcamos la opción de que se ejecute como servicio, no deberíamos marcar la otra. De todas formas, si abrimos la aplicación "gráfica", el servicio no se encargará de las actualizaciones de la IP, sino que será el programa "normal" el que hará ese trabajo de asociar la IP con el nombre DNS, (ver figura 20).
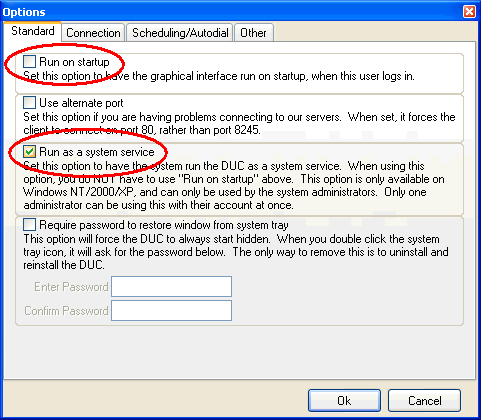
Figura 19. Opciones de inicio de la aplicación
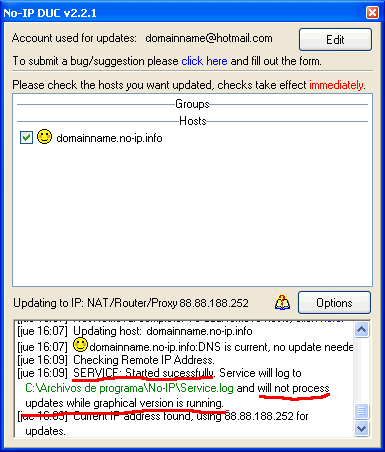
Figura 20. Mientras se ejecuta en modo servicio, no se actualizarán la redirección si abrimos la aplicación cliente
En caso de que queramos modificar las opciones de configuración, podemos ejecutar el programa, hacer los cambios y cerrarlo, ya que, aunque no se muestre en la zona de notificación (junto al reloj), estará funcionando.
Para ver la ayuda y el significado de los "smiles", podemos pulsar en el icono (un libro con una ?) que hay junto a Options.
Para cerrar la ventana, pulsamos en la "x" habitual, pero esto lo que hará es minimizar el programa en el área de notificación.
Si queremos cerrarlo, pulsaremos con el botón derecho (secundario) del ratón sobre el icono, y pulsaremos en Exit, (ver figura 21).
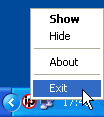
Figura 21. El menú del icono
Probando que todo va bien
Para comprobar que todo va bien, podemos hacer un ping al nombre DNS que hemos creado, de forma que sepamos que se resuelve satisfactoriamente.
Para hacer esta comprobación, ejecutamos cmd desde Inicio>Ejecutar... (o pulsamos en el icono Símbolo del sistema desde Inicio>Todos los programas>Accesorios).
Escribimos ping seguido del nombre de nuestro "host" (ver figura 22), pulsamos la tecla Intro, y si todo va bien, nos indicará la IP pública que tenemos y una salida parecida a la mostrada en la figura 22.
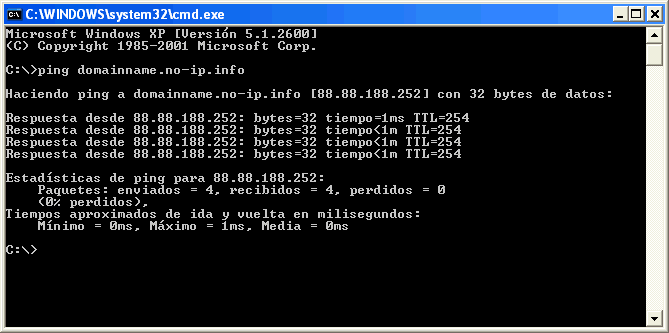
Figura 22. Ping al nombre DNS que hemos creado, para comprobar que funciona
Nota:
Si el programa cliente de No-IP no está funcionando, ya sea como programa normal o como servicio, no quiere decir que nuestra IP pública no esté asociada con el nombre DNS, ya que ese programa simplemente se encarga de actualizar dicha IP cuando ésta cambia (por ejemplo, que reseteemos el router o que hagamos cualquier otra acción que modifique dicha IP), por tanto, si cerramos el programa y/o detenemos el servicio, y volvemos a hacer ping (ver figura 22), se resolverá satisfactoriamente el nombre.
Conectarnos desde otro equipo al nuestro
Ahora solo queda comprobar que todo lo que hemos hecho realmente funciona. Para hacer esta comprobación, tendremos que usar un ordenador que esté fuera de nuestra red local, ya que si estamos dentro del "ámbito" del router, no podremos acceder al escritorio remoto usando el nombre DNS ni la IP pública, (lo que sufrí, e hice sufrir a otros, por no saber esto).
Ejecutaremos el programa Conexión a Escritorio remoto, el cual está disponible accediendo desde Inicio>Todos los programas>Accesorios>Comunicaciones.
En Equipo escribimos el nombre DNS creado en los pasos anteriores, (ver figura 23) y pulsando en el botón Conectar, se iniciará el proceso de buscar el equipo usando el nombre indicado y una vez hallado, se logueará en él.
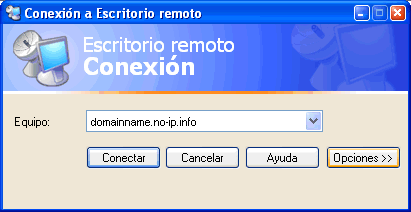
Figura 23. Conectar con el equipo remoto usando Conexión a Escritorio remoto
Si queremos indicar algunas preferencias, como el nombre de usuario a usar para entrar en el equipo, la resolución de pantalla y otras características, pulsaremos en el botón Opciones >>.
En la primera ficha (General) podemos indicar el nombre del usuario y el password, tal como se muestra en la figura 24. Si no indicamos estos datos, al hacer login en el equipo, se nos pedirán, y para que la contraseña se incluya, tendremos que marcar la opción Guardar mi contraseña, algo que no es recomendable hacer salvo que nos conectemos desde un equipo de nuestra propiedad. Cosas de la seguridad...
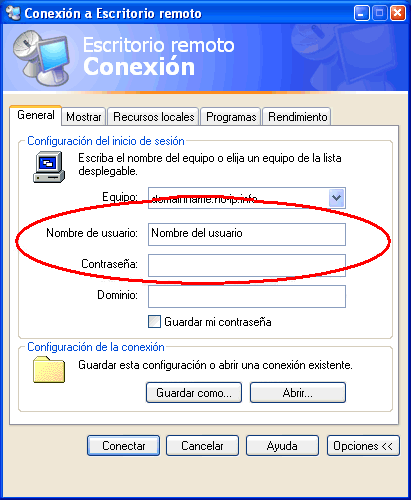
Figura 24. Ficha General: datos del usuario
Mediante la segunda ficha (Mostrar), podemos indicar la resolución que usaremos además del número de colores, pero, tal como se indica en dicha ficha, (ver figura 25), esos colores dependerán de la configuración del equipo remoto.
Si llevamos el indicador del tamaño a usar hasta la parte derecha (Más), se mostrará a pantalla completa.
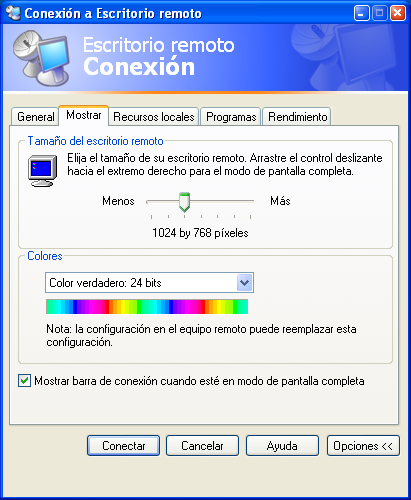
Figura 25. Ficha Mostrar: tamaño de la ventana remota y colores a usar
En la ficha Recursos locales (ver figura 26) podemos indicar que es lo que queremos hacer con los recursos de el equipo remoto y los locales. De forma que podamos "traer" el sonido del equipo remoto a nuestro equipo o que podamos compartir con el equipo remoto nuestras unidades de disco, impresoras y puertos de serie.
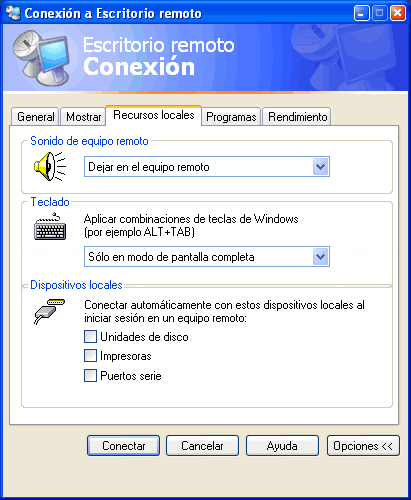
Figura 26. Recursos locales y remotos
Si marcamos la opción de conectar las unidades locales (ver figura 26), al conectar nos preguntará si estamos seguros de hacerlo, ya que puede suponer un problema de seguridad.
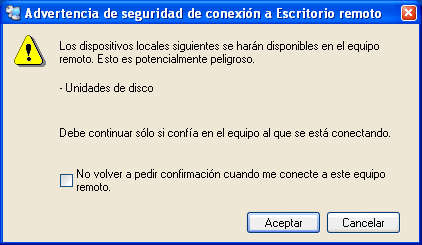
Figura 27. Advertencia de seguridad al permitir conectar desde el equipo remoto a las unidades locales
En la ficha Rendimiento indicaremos las opciones "gráficas" que queremos habilitar al conectar remotamente. Dependiendo de la velocidad de conexión que tengamos, podemos seleccionarlas todas o solo las que nos interesen (ver figura 28).
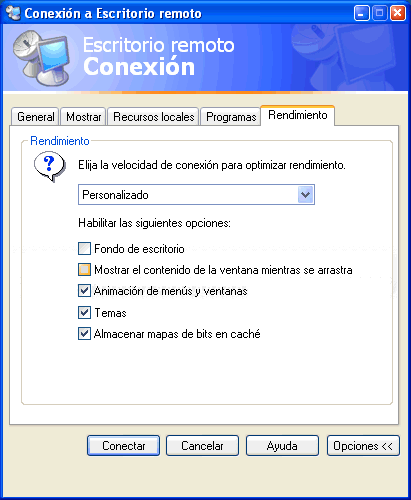
Figura 28. Opciones de rendimiento al conectar con el equipo remoto
Una vez configuradas todas la preferencias con esa conexión, podemos conectarnos.
Al hacerlo se mostrará la ventana para iniciar la sesión (por eso es necesario que las cuentas del equipo remoto o al menos la que vamos a usar para conectar tengan creada una contraseña), en la que indicaremos el nombre de usuario y contraseña del equipo remoto, ver figura 29.
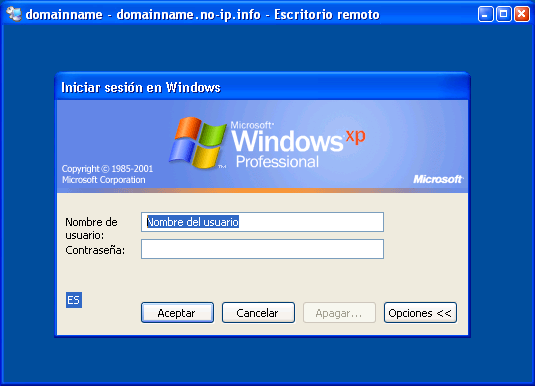
Figura 29. Iniciar sesión en el equipo remoto
Si el nombre y contraseña son correctos, entraremos en el equipo remoto y podremos trabajar de la misma forma que si estuviésemos delante del ordenador... aunque algo más lento, según la velocidad de conexión que tengamos.
| Nota: El equipo remoto puede ser cualquiera de la familia Windows NT/2000/XP/2003/Vista, siempre y cuando lo tengamos configurado para aceptar conexiones remotas. En la figura 30, accedemos a un equipo con Windows 2000 Advanced Server.
|
Versiones de Windows desde la que podemos conectarnos como clientes
Para conectarnos a un "servidor" (o equipo) por medio de escritorio remoto, podemos hacerlo desde cualquier sistema operativo de Windows, para las versiones anteriores a Windows XP, debemos usar una aplicación que se incluye en el XP, y esa utilidad la podemos instalar usando el CD de Windows XP o bien bajarla desde el sitio de Microsoft, esta es la dirección URL:
(te recuerdo que Microsoft suele cambiar de sitio las cosas, por tanto, si esa dirección no funciona, prueba buscando en Google por el programa Msrdpcli.exe que es el que tenemos que usar).
Ese programa funciona en Windows 9x, ME, NT y 2000. En el XP y el 2003 no es necesario instalarlo porque ya está incluido en el propio sistema operativo.
====================================================
Te fue de utilidad? deja tu comentario. / Usefull? Leave us your comment